프리미어 프로에서 타임라인 앞 부분의, 파란색 아이콘 부분의 역할이 뭘까요?
특히 맨 앞 V1,A1 부분은 어떤 경우에는 켜져있고, 어떤 경우에는 꺼져 있어서 혼란스러울 때가 많은데요.
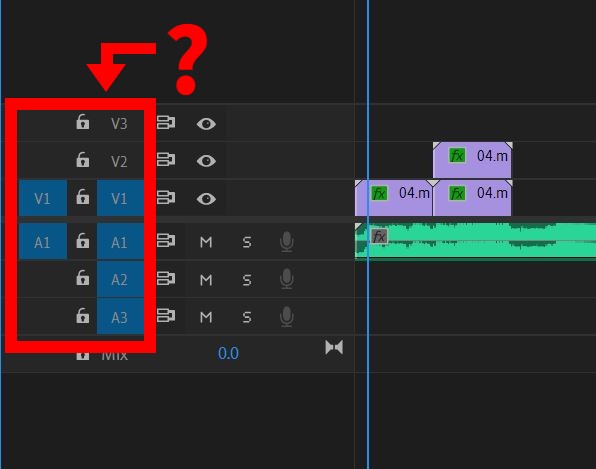
1. 영상 삽입 및 덮어쓰기

✅ 1번은 '영상 삽입 및 덮어쓰기'를 하는 부분입니다!
- 단축키 삽입( , ), 덮어쓰기( . )로 영상 소스를 가져오는 경우 영상이 배치될 트랙을 선택할 수 있습니다.

(1) 소스 창에서 원하는 부분을 Mark in/ out (I ,O) 로 선택하고 삽입버튼 눌렀을 때
1번 부분에 선택한 트랙으로 삽입이 됩니다.

(2) 만약 이 부분의 V1이나 A1을 실수로 끄게 되는 경우, 다음 영상을 가지고 왔을 때
오디오나 비디오만 불러지는 오류가 생기니 주의해주세요!

(3) 둘 중에 하나가 자동으로 꺼진 경우, 오디오 파일이나 비디오 파일이 있는 클립을 가지고 오면 다시 해당 부분이 활성화되니 걱정하지 않으셔도 됩니다.

(4) Ctrl + C , V를 해서 영상을 가지고 오고 싶을 때는, 나머지 트랙을 모두 자물쇠로 잠그고 붙여넣기를 하시면 됩니다.
2. 트랙 패널 트랙 타겟팅

✅ 2번은 단축키가 적용되는 트랙을 선택하는 부분입니다.
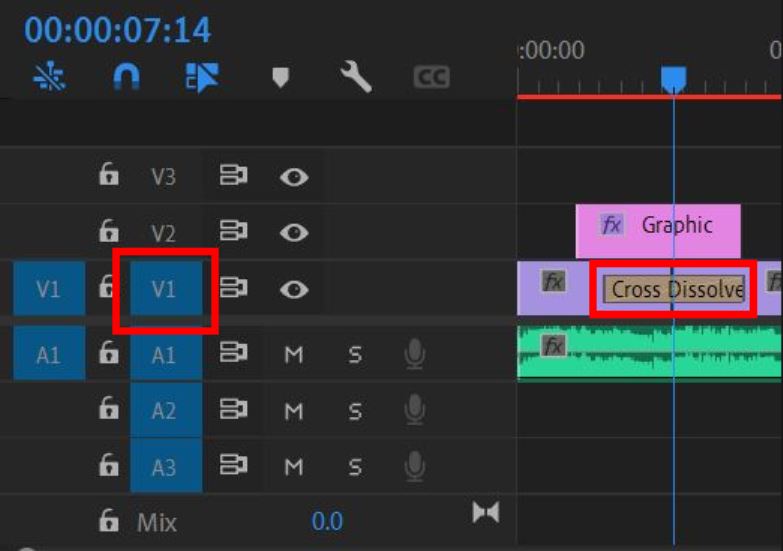
(1) 교차디졸브 (Ctrl + D) 등의 단축키를 적용했을 때, V1이 켜져있기 때문에 인디케이터가 있는 V1 트랙의 영상 클립 사이로 효과가 적용됩니다.

(2) 키보드 방향키 위, 아래 [↑], [↓] 를 눌러 인디케이터를 이동할 때, 포함하거나 제외할 트랙을 설정할 수 있습니다.
위 사진에서 V1과 V2 트랙 타켓팅이 활성화 되어있습니다!
이때 [↑], [↓] 를 눌러 인디케이터를 해당 트랙의 클립의 인점과 아웃점으로 이동할 수 있게 됩니다.
'프리미어 프로 > 프리미어 프로 응용' 카테고리의 다른 글
| [프리미어 프로] 꼭 알아야 할, 정말 자주 쓰는 효과들 알아보기 (0) | 2024.03.07 |
|---|---|
| 프리미어 프로 줄자(Ruler) 키는 법 / Ruler 쉽게 사용하는 법 (1) | 2024.02.26 |
| 프리미어 프로 2분할/3분할/4분할 정말 쉽게 하는 법 (0) | 2024.02.22 |


