프리미어 프로에서 화면분할을 쉽게하는 방법을 알려드리겠습니다.
사실 유튜브 같은 곳에 검색해봐도 화면 N 분할 템플릿이 많이 쏟아져나오고 있죠!
그런데 이런 템플릿들은 원하는 모양대로 조절이 어렵기도 하고 가장 큰 문제는 렉이 너무 많이 걸린다는 겁니다! ㅜㅜ
가장 쉽게 화면 분할하는 방법은 효과컨트롤에 값을 입력하는 방법입니다.
아래에 각 분할화면의 정확한 값을 입력해 놓을테니 바로 사용해보세요!
(바쁜 분들은 맨 아래를 확인해주세요)
모든 영상 클립의 기준점이 영상의 정 가운데(기본설정)에 있어야 합니다!
[ 2분할 ]

16:9 가로 영상 기준으로 화면 2분할을 할 경우 영상을 잘라줘야 합니다.
1. 효과(Effects) - Crop(자르기) 를 검색해줍니다.
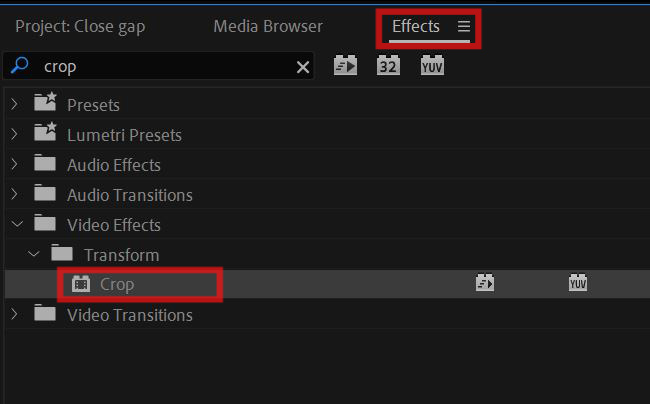
해당 효과를 영상 클립에 넣고 효과컨트롤(Effects Controls) 창에서 영상을 잘라주면 됩니다.
영상마다 내가 보여주고 싶은 부분이 다르기 때문에
2. 왼/오른쪽 혹은 위/아래의 자른 값의 합이 50이 되면 됩니다.

예) 왼쪽과 오른쪽을 각 20/30 %만큼 자릅니다.
3. 잘라준 영상을 ALT 키를 누르고 드래그해서 하나 더 복사해줍니다.

4. 효과컨트롤에 가서 Position(위치)의 값을 입력해줍니다.
[ FHD 영상일 경우 ]

(575 ,540) - 왼쪽 영상
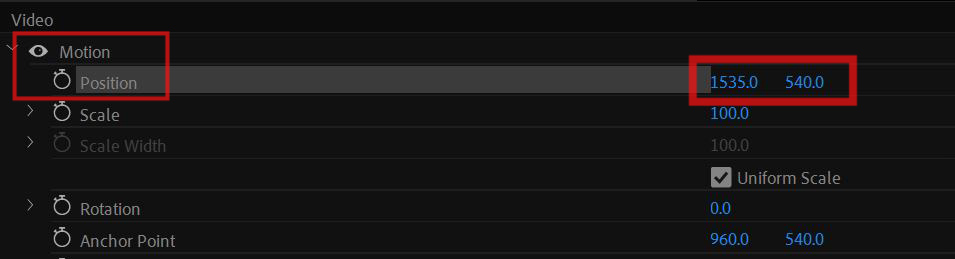
(1535,540) - 오른쪽 영상
[ 4K 영상일 경우 ]

(1150 ,1080) - 왼쪽 영상
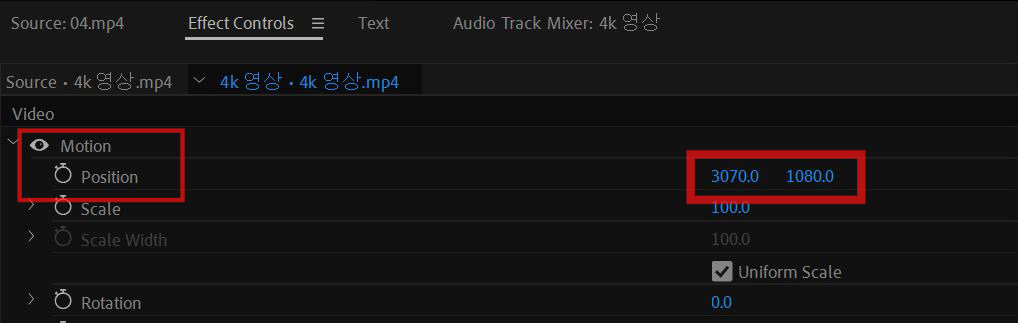
(3070 ,1080) - 오른쪽 영상
[ 3분할 ]

1. 왼/오른쪽 혹은 위/아래의 자른 값의 합이 대략 66이 되면 됩니다.
(3등분이라서 값이 정확하지 않을 수 있습니다.)

예) 왼쪽과 오른쪽을 각 42/24 %만큼 자릅니다.
2. 효과컨트롤에 가서 Position(위치)의 값을 입력해줍니다.
[ FHD 영상일 경우 ]

(140 ,540) - 맨 왼쪽 영상

(780 ,540) - 가운데 영상
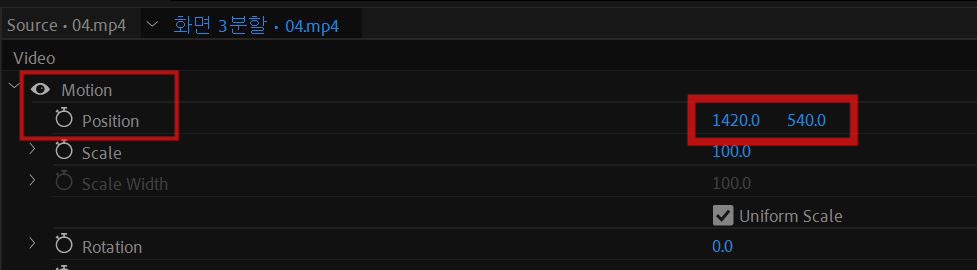
(1420 ,540) - 맨 오른쪽 영상
[ 4K 영상일 경우 ]
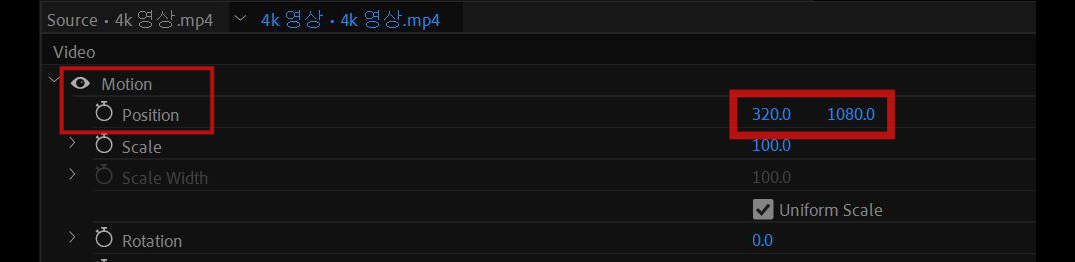
(320 ,1080) - 맨 왼쪽 영상
(자르기 값을 각 41/25 % 씩 줌)
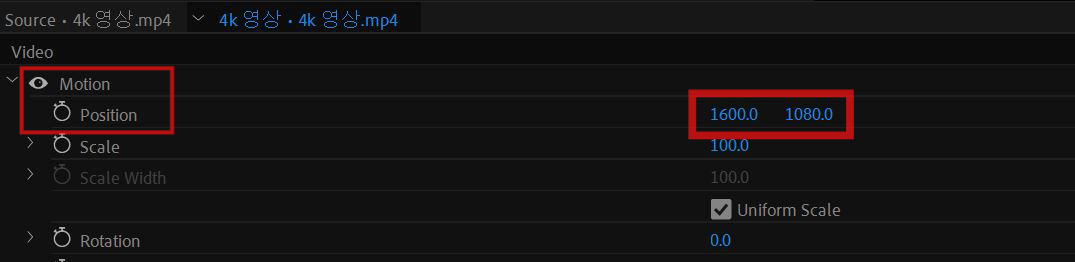
(1600 ,1080) - 가운데 영상
(자르기 값을 각 41/24 % 씩 줌)

(2866 ,1080) - 맨 오른쪽 영상
(자르기 값을 각 42/24 % 씩 줌)
[ 4분할 ]

4분할은 16:9 비율의 영상인 경우 크기만 줄여주면 됩니다.
1. 효과컨트롤에서 Scale의 값을 50으로 줄여줍니다.
[ FHD 영상일 경우 ]

(480 ,270) - 왼쪽 위 영상

(1440 ,270) - 오른쪽 위 영상

(480 ,810) - 왼쪽 아래 영상

(1440 ,810) - 오른쪽 아래 영상
[ 4k 영상일 경우 ]
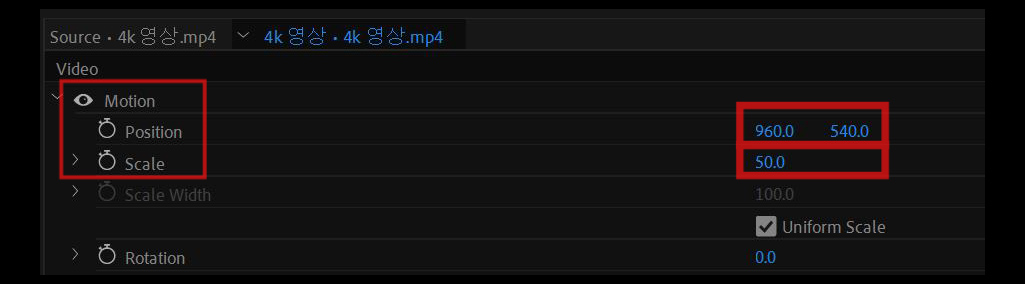
(960 ,540) - 왼쪽 위 영상

(2880 ,540) - 오른쪽 위 영상

(960 ,1620) - 왼쪽 아래 영상
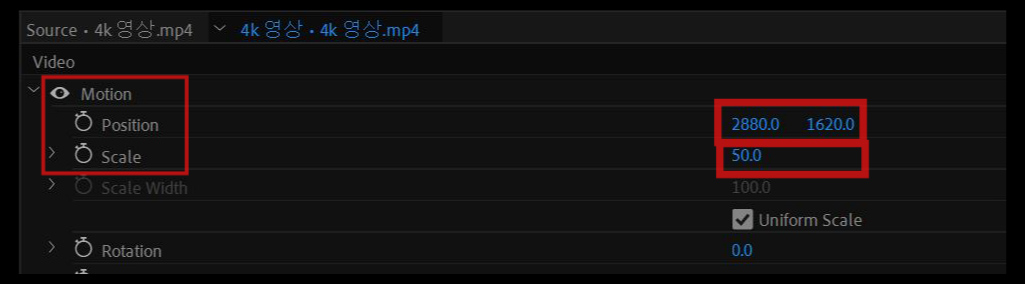
(2880 ,1620) - 오른쪽 아래 영상
총 정리
아래의 값을 효과 컨트롤에 입력하세요!
[ 2분할 ]
FHD
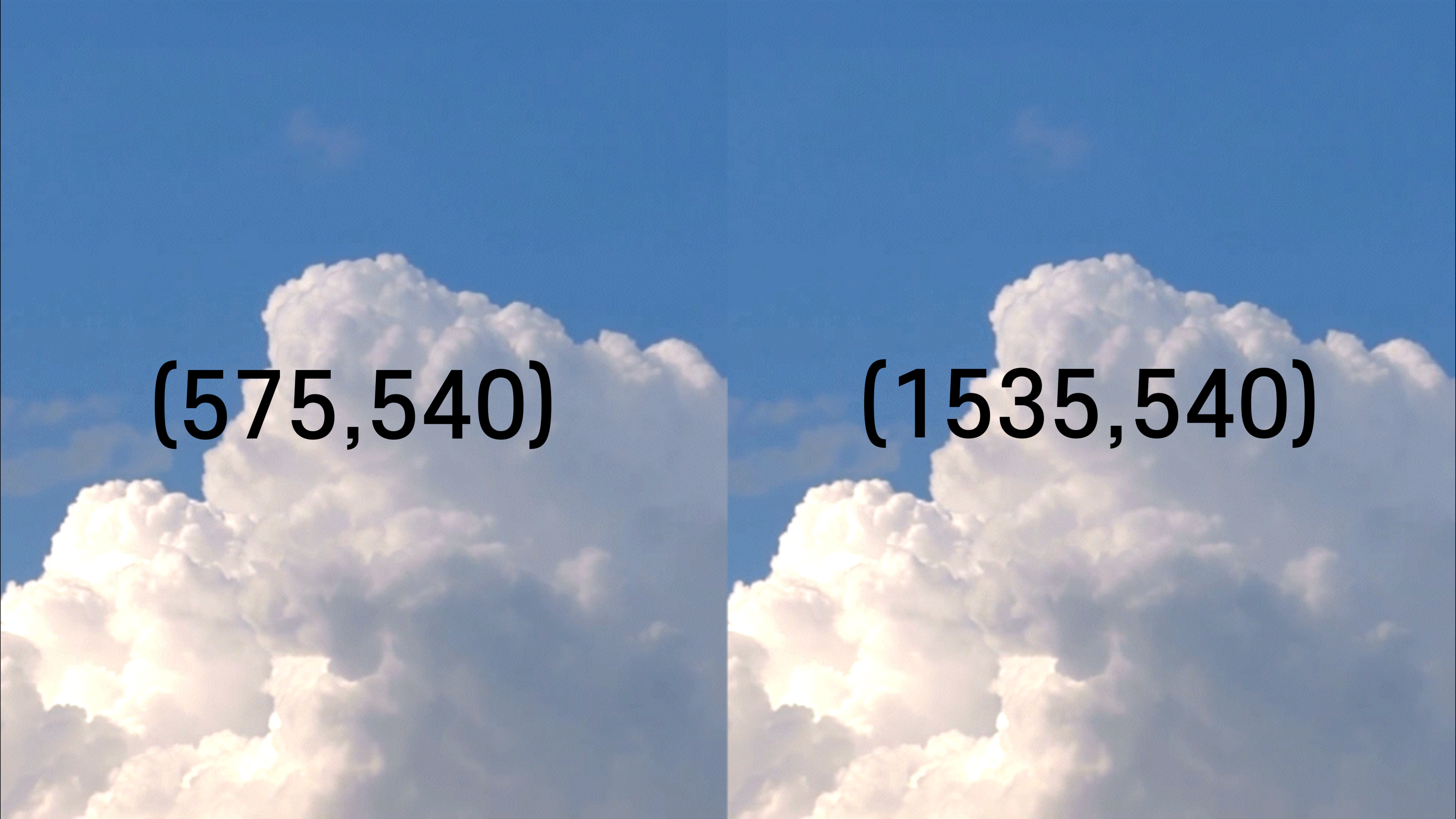
4K

[ 4분할 ]
FHD

4K

'프리미어 프로 > 프리미어 프로 응용' 카테고리의 다른 글
| 프리미어 프로 V1,A1 파란색 아이콘 부분 역할과 사용법 (0) | 2024.04.10 |
|---|---|
| [프리미어 프로] 꼭 알아야 할, 정말 자주 쓰는 효과들 알아보기 (0) | 2024.03.07 |
| 프리미어 프로 줄자(Ruler) 키는 법 / Ruler 쉽게 사용하는 법 (1) | 2024.02.26 |


