안녕하세요!
프리미어 프로를 아주 쉽고 간단하게 시작해봐요!
올라온 글을 차근차근 따라온다면, 프리미어 프로는 금방 독파하실 수 있습니다 :)
이번 시간에는 영상에 비디오, 오디오 전환 효과 넣는 방법에 대해서 알아보겠습니다.
1. 영상에 비디오 전환 효과를 넣는 방법

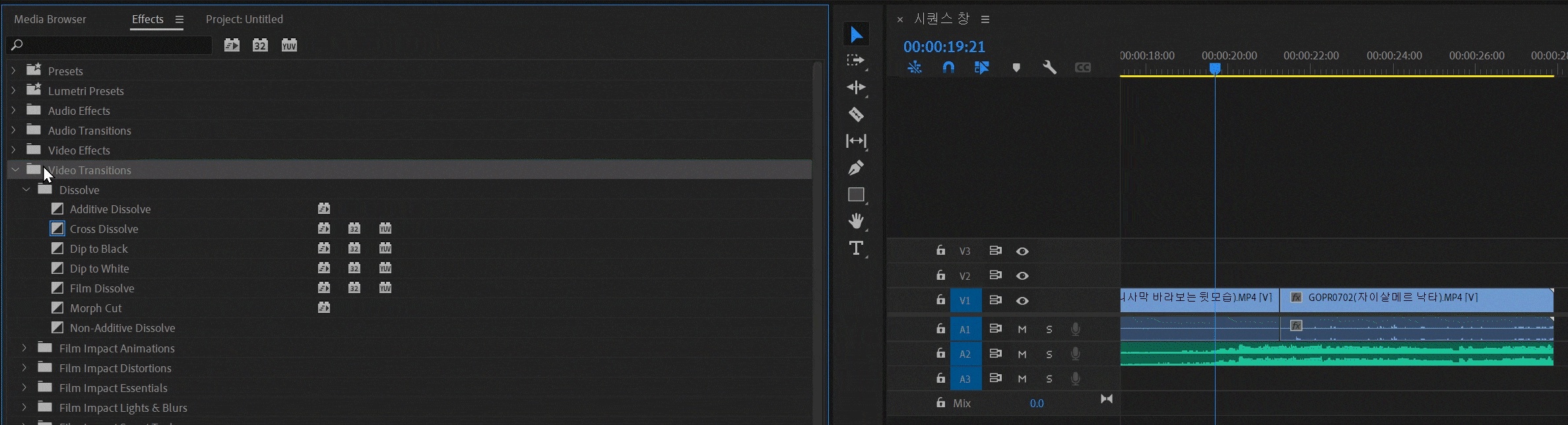
- 왼쪽 하단의 프로젝트 창에서 ‘효과(Effects)’ 창을 열어줍니다.
- 비디오 전환(Video Transitions) – 디졸브(Dissolve)를 눌러줍니다.
- ‘교차 디졸브(Cross dissolve)’ 와 ‘검정으로 물들이기(Dip to Black)’가 가장 많이 사용하는 디졸브 효과입니다.
- 효과를 마우스로 꾹 잡아준 다음, 넣어주고 싶은 부분에 드래그해서 가져와 줍니다.
(1) ‘효과(Effects)’ 창을 찾을 수 없는 경우
1. 프로젝트 창 맨 오른쪽에 화살표 ‘>>’를 눌러 ‘효과(Effects)’ 창을 열어줍니다.
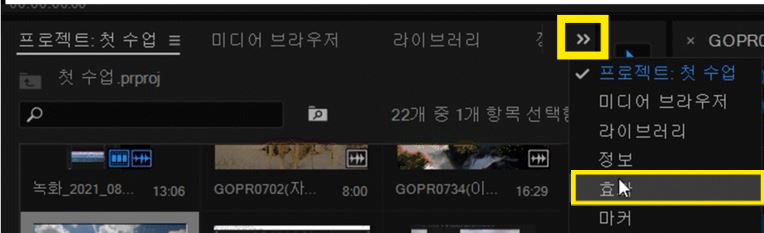
2. 프리미어 프로 상단의 Window(창) 을 열어 ‘효과(Effects)’를 찾아 선택해줍니다.
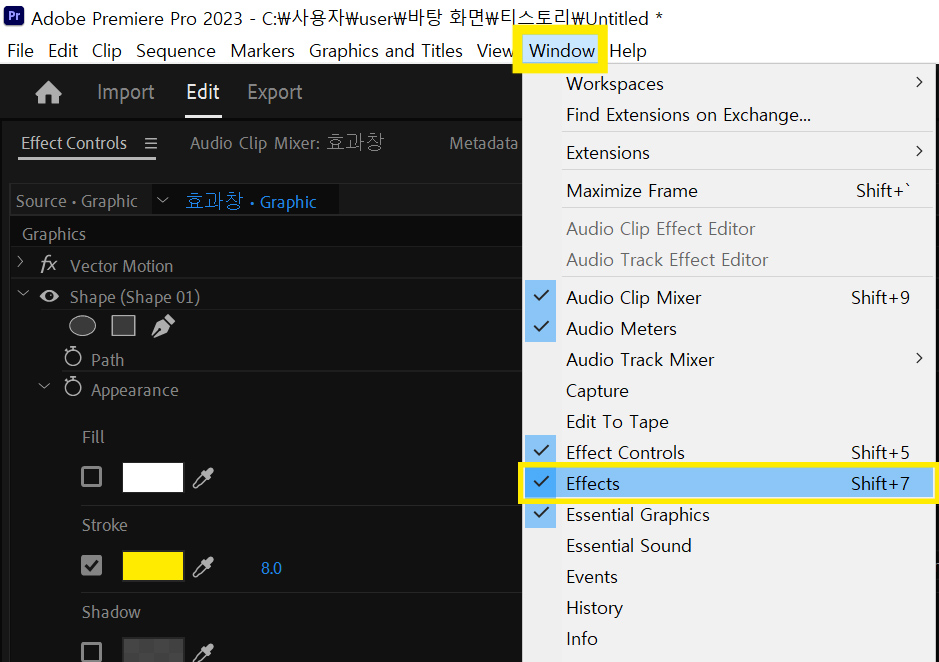
* ‘효과(Effects)’ 창은 ‘효과 컨트롤(Effects control)’ 창과 다릅니다.
(2) 교차디졸브(Cross dissolve)
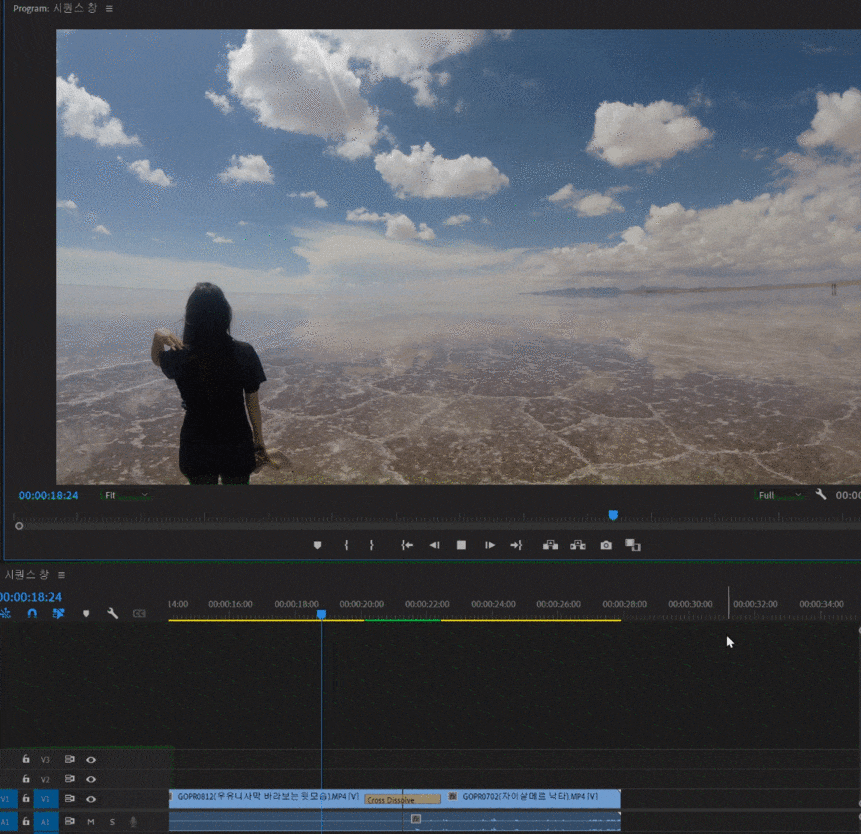
- 영상과 영상 (혹은 자막과 자막) 사이에 넣어주는 효과입니다.
- 단축키: ctrl + D
- 각각의 영상이 교차되어 보입니다.
(3) 검정으로 물들이기(Dip to Black)
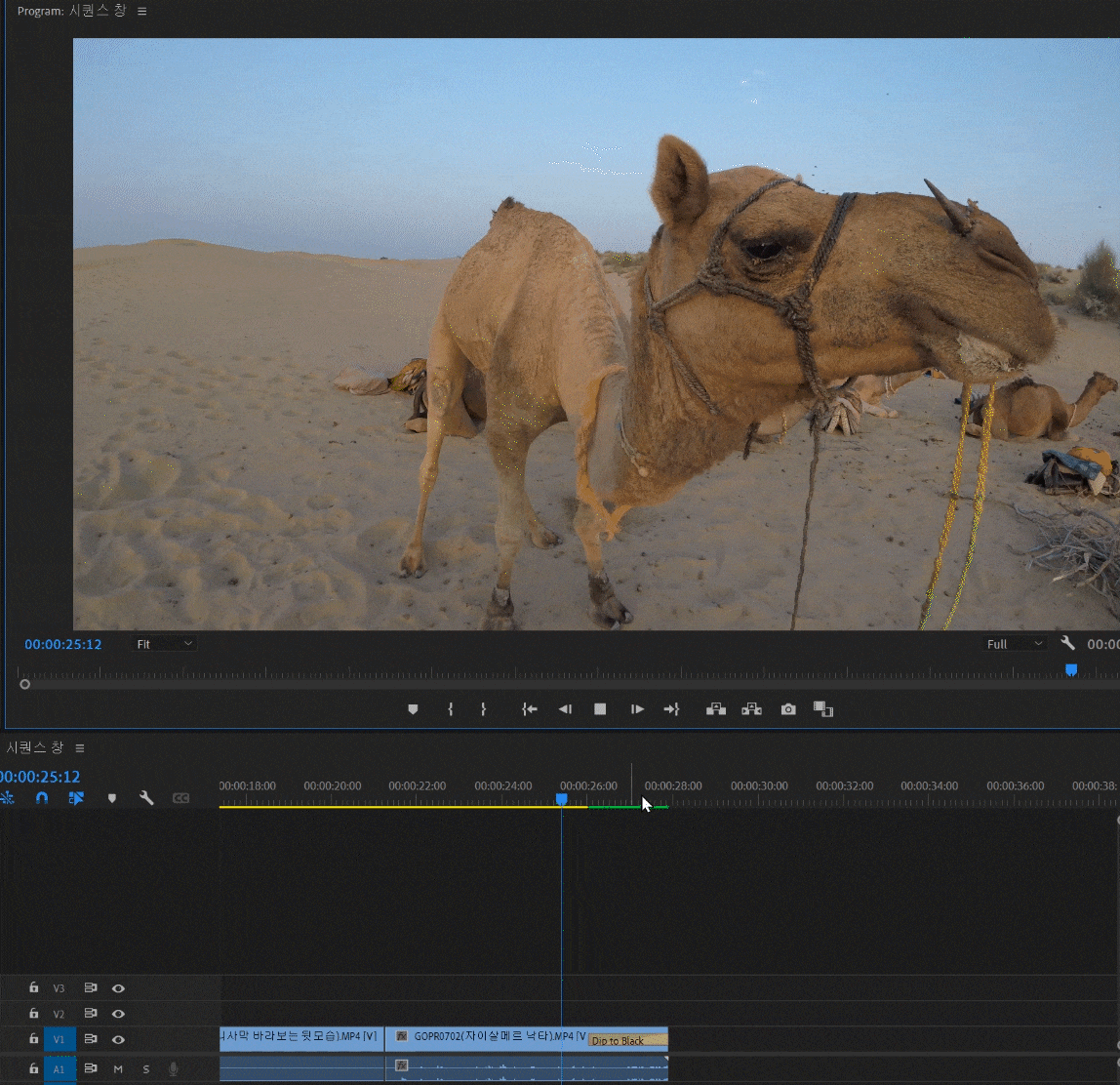
- 영상이 서서히 검정으로 물들어지는 효과입니다.
- 영상이 끝날 때나 시작될 때 넣어주는 효과입니다.
2. 디졸브 효과 길이를 조절해주는 법
(1)
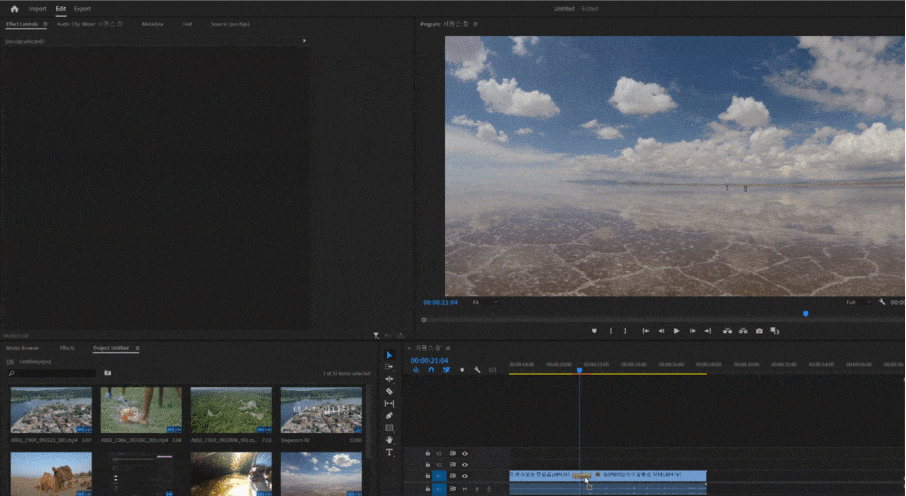
- 시퀀스 창에서 디졸브 효과를 마우스를 눌러 선택한 다음, 효과 컨트롤 창으로 이동해줍니다.
- 효과 컨트롤 창 오른쪽에서, 디졸브의 끝부분을 선택한 다음, 마우스로 길이를 조절해줍니다.
(이때 마우스가 빨간색으로 변한다/ 영상을 줄일 때와 같은 방법 )
(2)
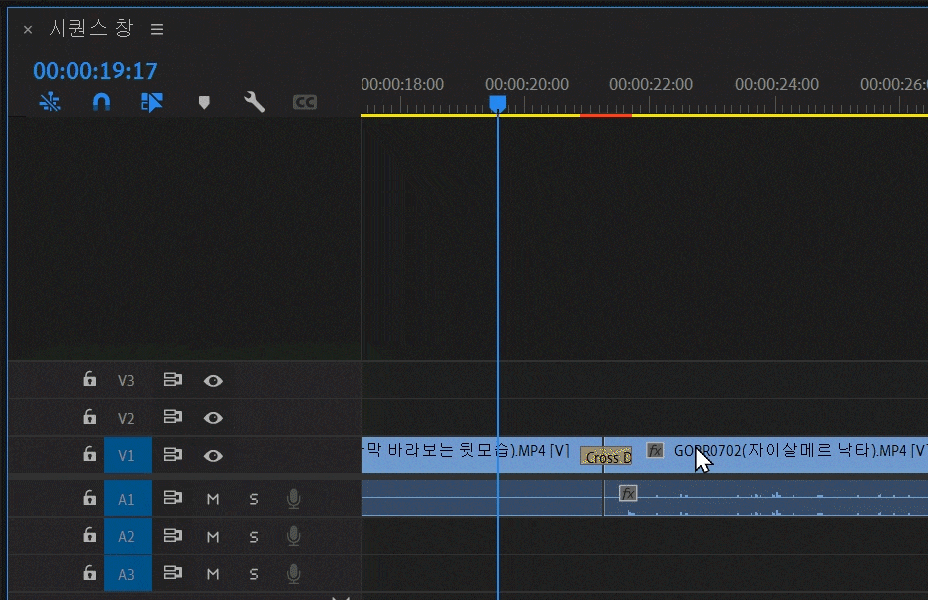
- 시퀀스 창에서 해당 디졸브를 마우스로 선택해줍니다.
- 마우스를 해당 효과의 끝으로 가져가보면, 마우스가 빨간색으로 바뀝니다.
- 해당 효과를 마우스로 드래그해서, 줄이거나 늘려줍니다. (영상을 줄여주는 것과 동일함.)
3. 오디오 전환 효과 넣기
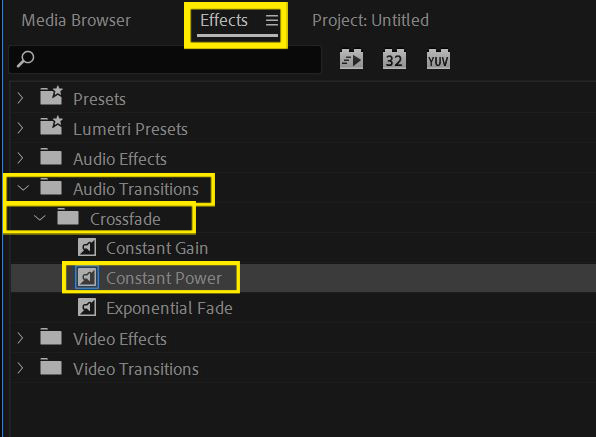
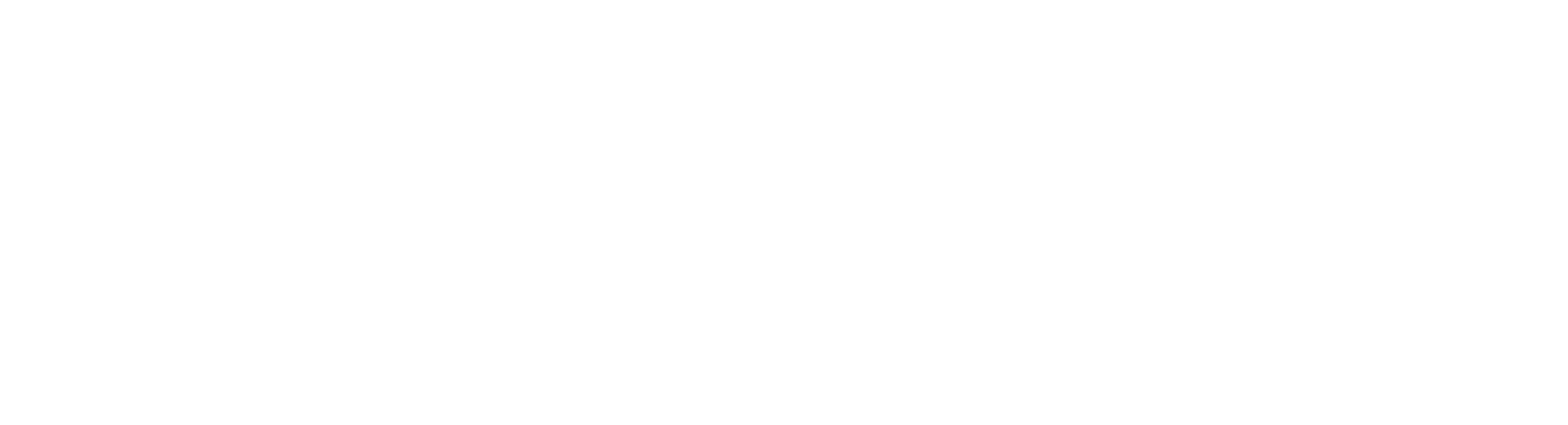
- 왼쪽 하단의 프로젝트 창에서 ‘효과(Effects)’ 창을 열어줍니다.
- 오디오 전환(Audio Transitions) – 크로스페이드(Crossfade)를 눌러줍니다.
- 크로스 페이드를 열어, ‘지속가감속(Constant Power)’을 마우스로 꾹 잡아줍니다.
- 효과를 마우스로 꾹 잡아준 다음, 넣어주고 싶은 부분에 드래그해서 가져와 줍니다.
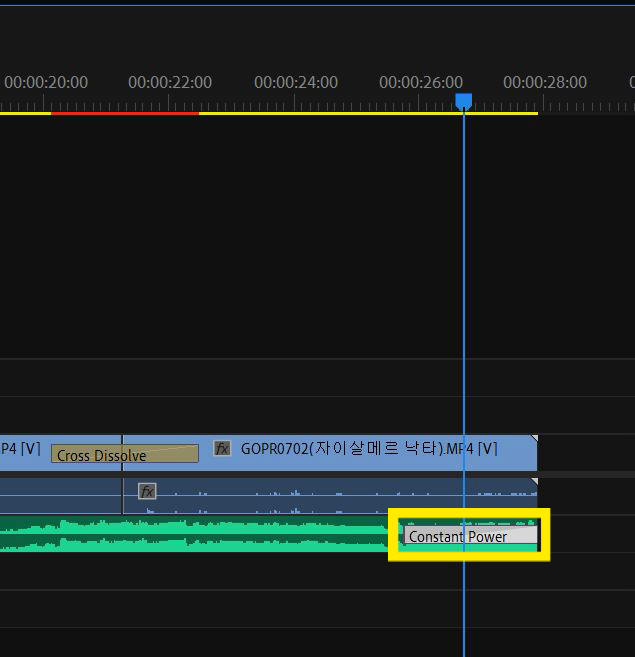
- '지속 가감속'은 소리가 서서히 작게 들리는 효과입니다.
- 노래가 시작되거나 끝날 때 주로 넣는 효과입니다.
- 단축키 ctrl + shift + D
(1) 지속가감속 길이 조절하는 법
- 위 2번의 비디오 전환 효과를 조정하는 방법과 같습니다.
- 가장 쉬운 방법은, 위와 같이 마우스를 효과의 끝부분에 가져다 대면, 빨간색으로 바뀌니 끝부분을 잡고 늘려주면 됩니다.
'프리미어 프로 > 프리미어 프로 입문' 카테고리의 다른 글
| 애니메이션 효과 (0) | 2023.02.07 |
|---|---|
| 프리미어 프로 영상 추출하는 법 (0) | 2023.02.06 |
| 텍스트 템플릿으로 저장해놓고 쉽게 사용하기 (0) | 2023.01.31 |
| 효과 컨트롤 창 이해하기 (0) | 2023.01.30 |
| 텍스트의 스타일 수정하는 법과 기본그래픽 창 (0) | 2023.01.28 |



