안녕하세요!
프리미어 프로를 아주 쉽고 간단하게 시작해봐요!
올라온 글을 차근차근 따라온다면, 프리미어 프로는 금방 독파하실 수 있습니다 :)
이번 시간에는 텍스트의 스타일을 수정하는 방법에 대해서 배워봐요.
텍스트의 스타일을 수정해 줄 수 있는 곳 두가지를 모두 설명해보려고 합니다.
1. 효과컨트롤(Effect controls)에서 텍스트 수정
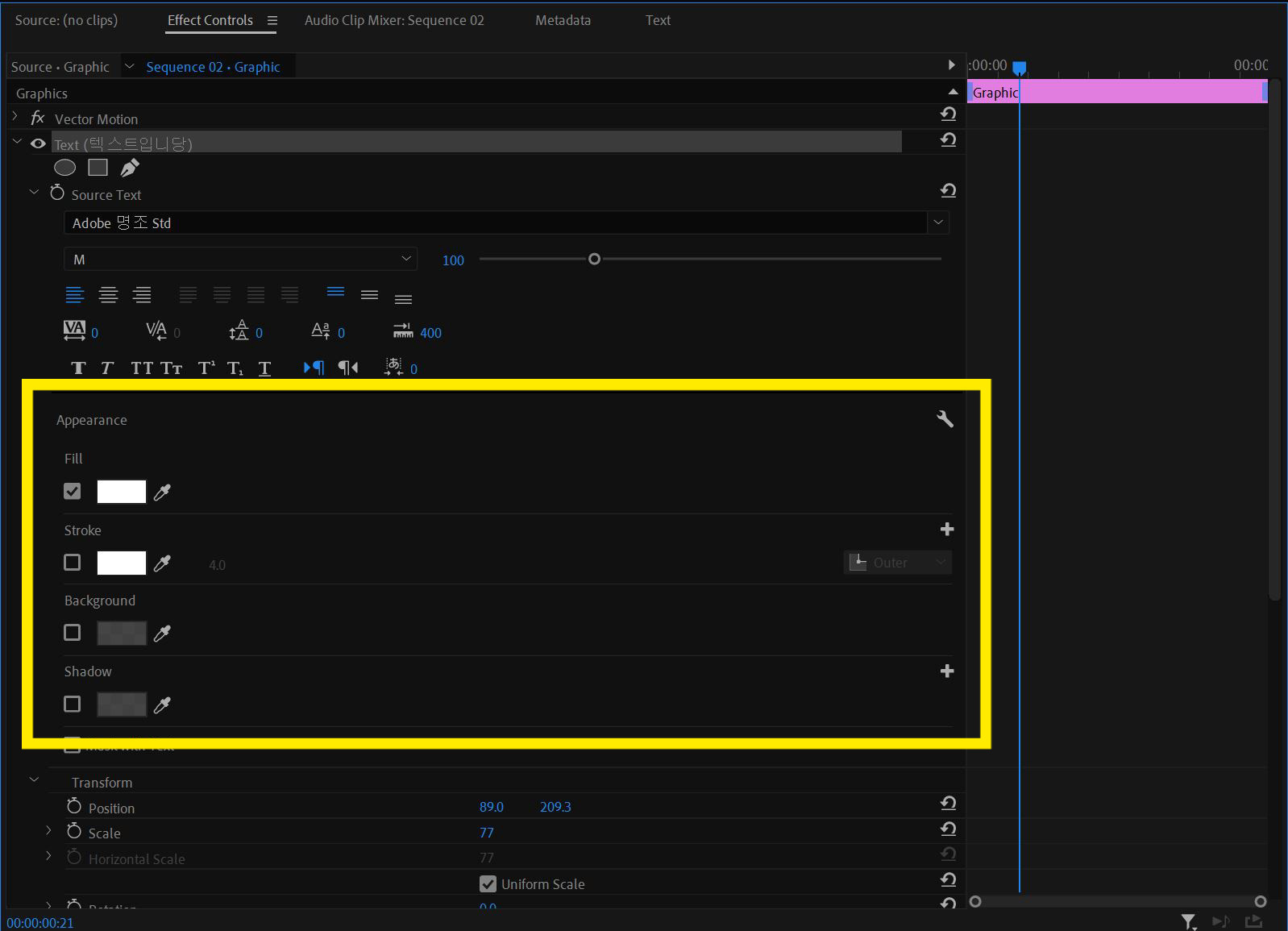
- 효과 컨트롤(Effect controls)을 열어서, 스크롤을 아래로 내려주면 각각
‘칠(fill)’, ‘선(Stroke)’, ‘배경(Background)’, ‘어두운 영역(Shadow)’의 효과들이 있습니다.
- 모두 텍스트 스타일을 바꿔줍니다.
- 체크해주면, 효과가 적용됩니다.
(1) 텍스트의 칠과 선
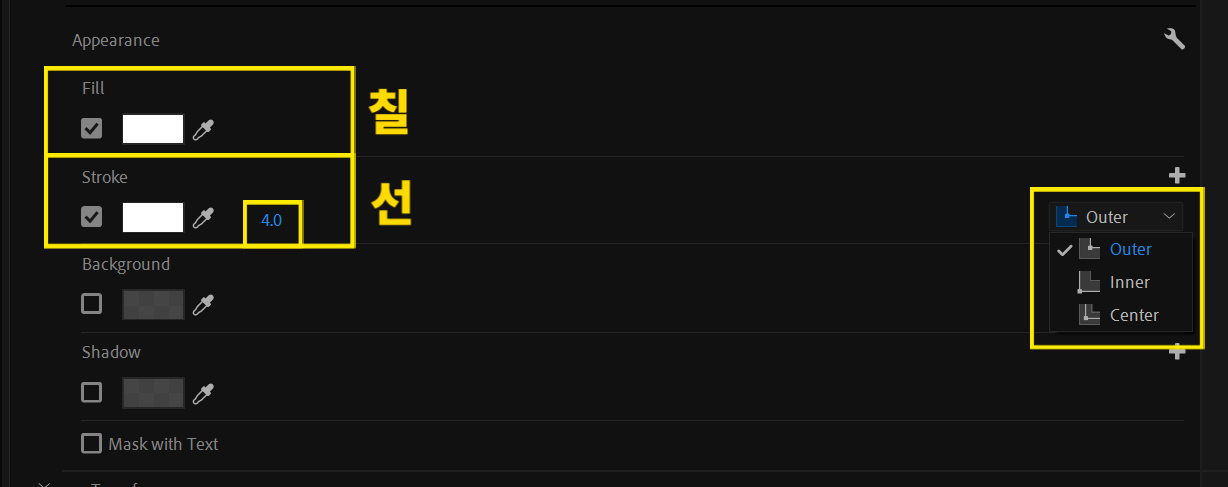
-‘칠(Fill)’은 텍스트의 색상을 뜻합니다.
-‘선(Stroke)’ 옆의 파란색 숫자는 ‘선’의 두께를 뜻합니다.
(마우스 왼쪽 버튼으로 꾹 누른 다음, 마우스를 움직여주면 선의 두께가 변합니다. 값을 직접 입력해줘도 됩니다.)
- 선(Stroke) 옆에는 텍스트의 바깥과 안, 중심 중에 어디를 선 효과를 줄 것인지 선택할 수 있는 부분도 있습니다.

- 각 효과 옆의 네모를 누르면, 색상 피크(Color picker)로 이동
- 원하는 색상을 클릭하면 됩니다.
(2) 텍스트의 배경과 그림자
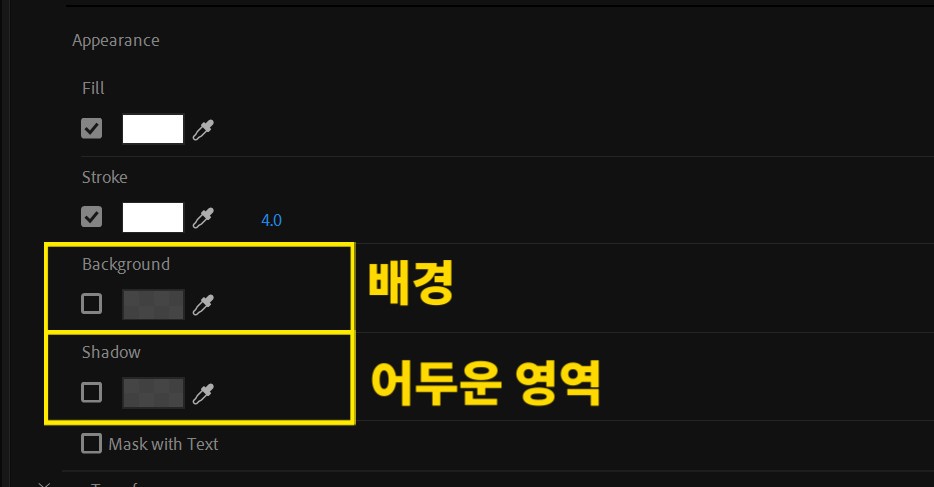
-마찬가지로 체크해주면 효과가 적용됩니다.
-‘배경(Background)’은 텍스트의 뒷배경이 생기는 효과입니다.
-‘어두운 영역(Shadow)’은 텍스트의 그림자 효과입니다.
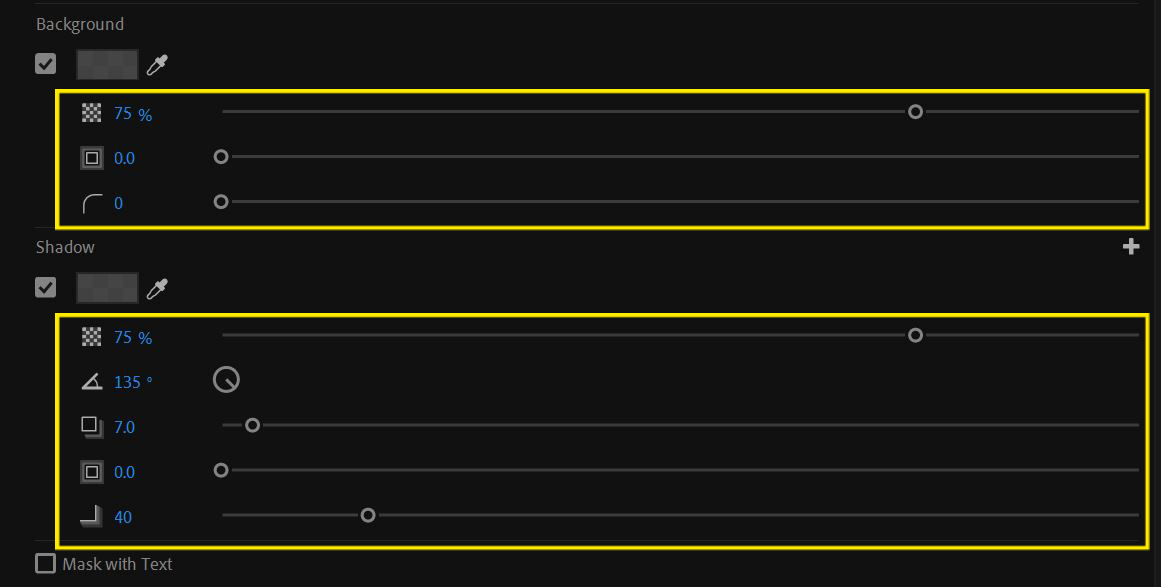
- 배경(Background)은 순서대로, 불투명도, 크기, 모서리의 둥근 정도 입니다.
- 어두운 영역(Shadow)은 순서대로, 불투명도, 각도, 거리, 크기, 흐림 정도 입니다.
-각 하위 효과들 옆의 동그라미를 움직이면, 값이 변하면서 각 효과의 정도가 더해집니다.
(색상 네모를 클릭하면 배경과 그림자 색상을 변경 가능)
(3) 텍스트 수정한 게 화면에 안 나타날 때
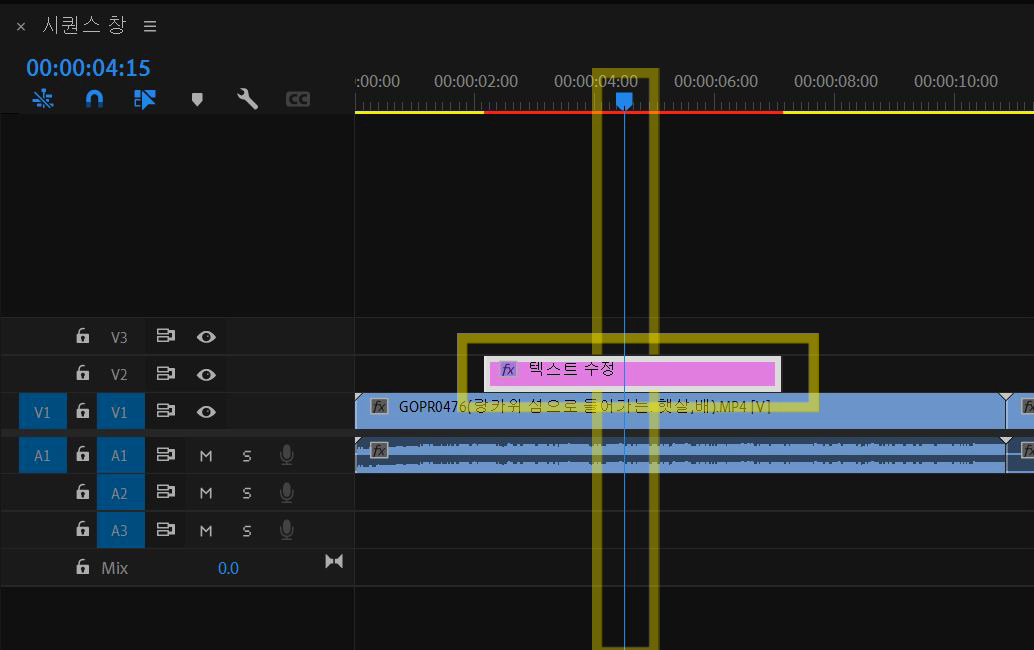
- 텍스트를 수정한 것이 화면에 나타나지 않는다면, 내가 선택한 클립이 수정하고자 하는 텍스트 클립이 맞는지 확인하고,
인디케이터가 텍스트 클립 위에 똑바로 올려져있는지 확인하셔야 합니다.
2. 기본 그래픽(Essential graphics)에서 텍스트 수정
텍스트 클립의 효과컨트롤과 똑같은 부분이 많이 있습니다.
효과컨트롤과 기본그래픽 창 중, 본인이 편한 창에서 텍스트 스타일을 바꾸시면 됩니다.
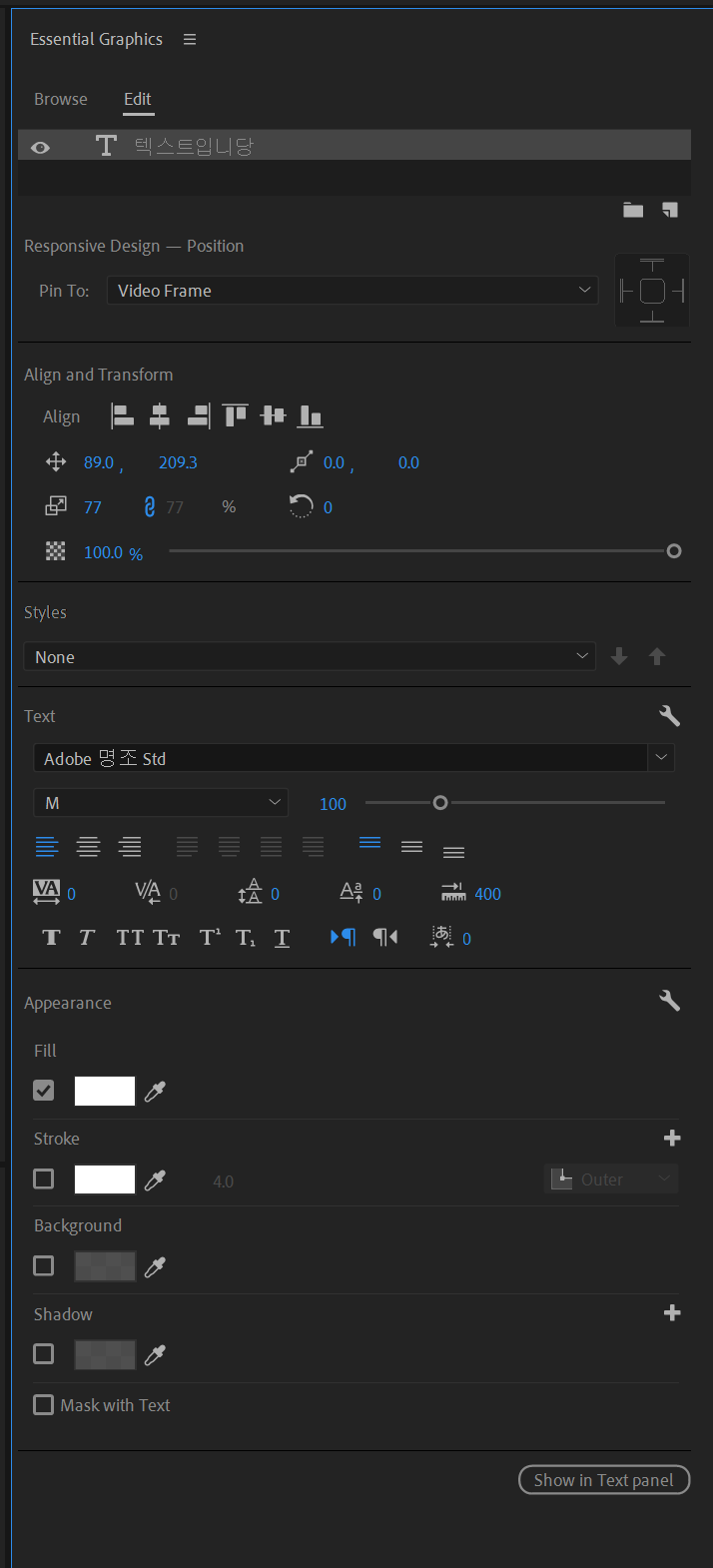
- 기본그래픽 창은 위와 같이, 프리미어 프로의 오른쪽에 길게 뜨게 됩니다.
텍스트를 수정하거나, 저장된 텍스트 템플릿을 꺼내거나 수정할 때 사용하는 창입니다.
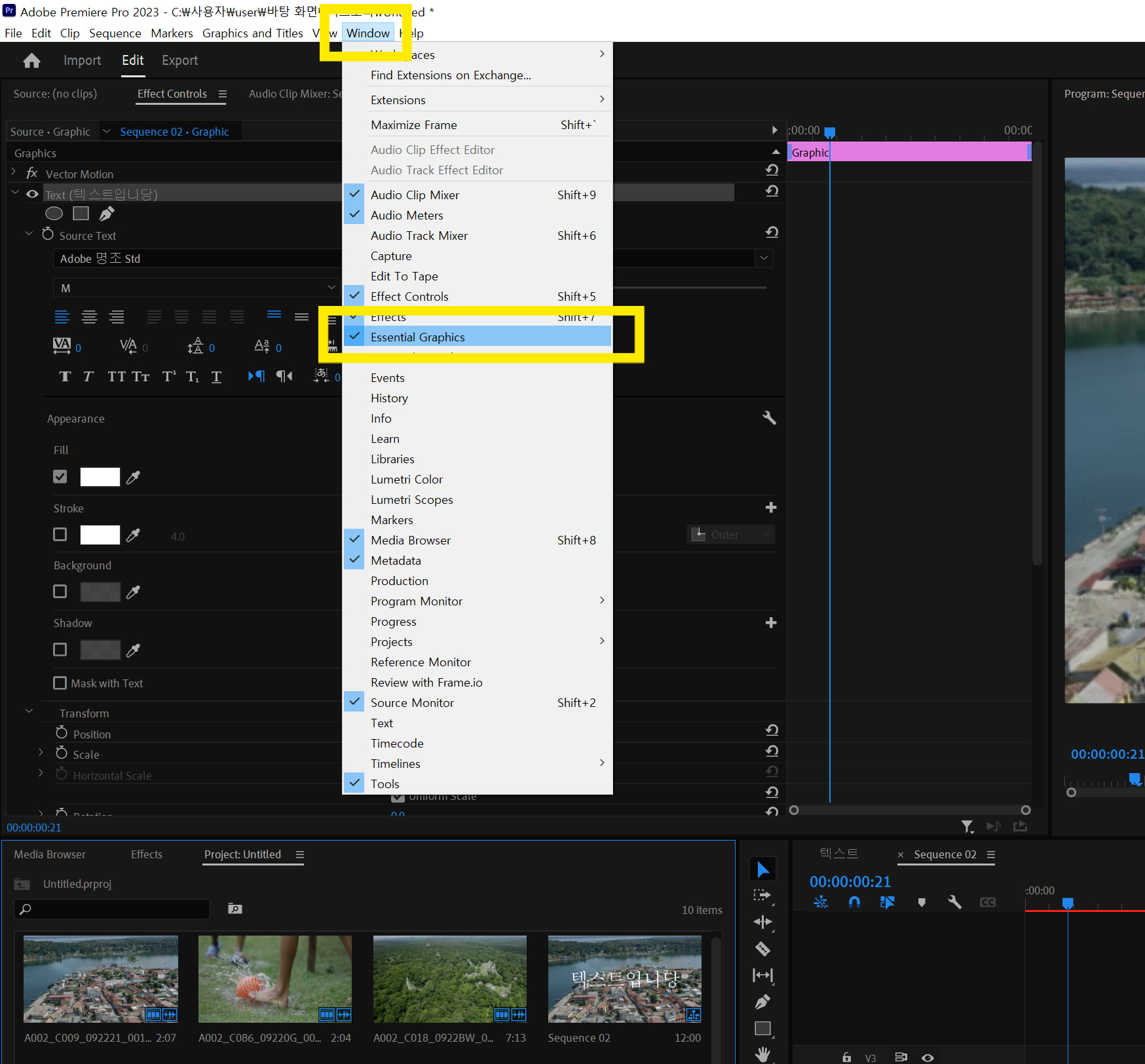
- 기본그래픽 창이 뜨지 않을 때는 타임라인에 있는 텍스트 클립을 더블클릭 하시거나,
상단의 창(window) - 기본 그래픽(Essential graphics)을 직접 선택하여 열어주셔도 됩니다.
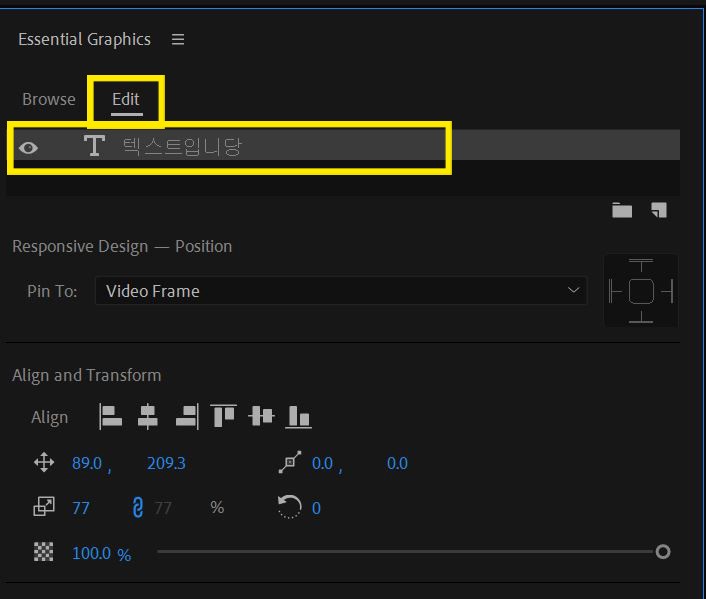
- 타임라인에서 텍스트 클립을 선택한 다음,
기본 그래픽(Essential graphics) 창 - Edit(편집) - 내가 수정하고자 하는 텍스트 선택해주시면, 텍스트를 수정할 수 있는 세부사항들이 아래로 쭉 나옵니다.
(1) 각각 어떤 역할을 하는지 살펴보겠습니다.
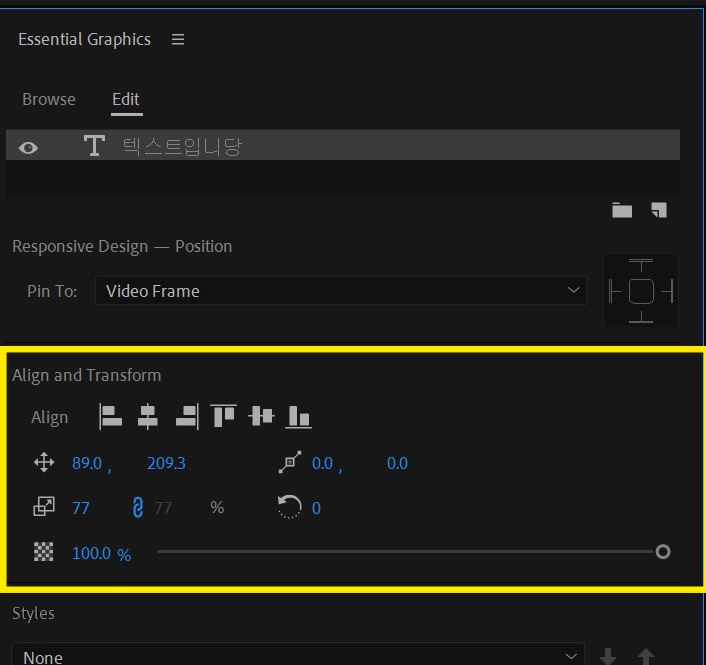
- 기본 그래픽 창에서는 텍스트 화면 정렬 기능이 있습니다.
- Align(정렬) 부분에서는 화면을 기준으로 가로, 세로 정렬이 가능합니다.
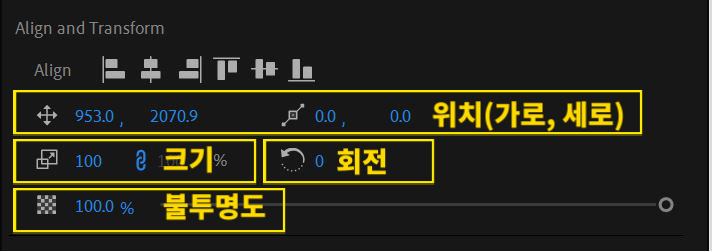
- 그 아래의 괴상한 아이콘과 숫자들의 의미는 왼쪽 위부터 위치,크기, 회전, 불투명도입니다.
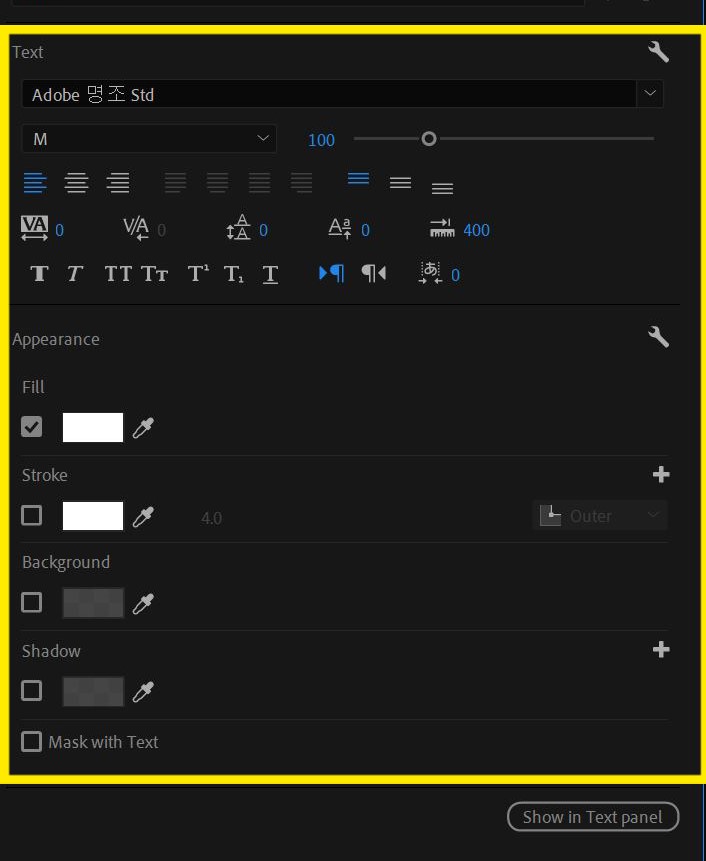
- 그 아래에 있는 것들은 효과컨트롤의 텍스트 수정하는 부분과 완전히 똑같습니다.
- 이 외에 기본그래픽 창에서 제가 설명하지 않은 것들은, 실무 편집할 때는 잘 사용하지 않는 것들이기 때문에 넘어가셔도 됩니다.
'프리미어 프로 > 프리미어 프로 입문' 카테고리의 다른 글
| 텍스트 템플릿으로 저장해놓고 쉽게 사용하기 (0) | 2023.01.31 |
|---|---|
| 효과 컨트롤 창 이해하기 (0) | 2023.01.30 |
| 텍스트를 수정하는 방법, 무료 폰트 다운받는 법 (0) | 2023.01.27 |
| 텍스트 쓰는 법, 쉽게 쓰는 법 (1) | 2023.01.26 |
| 타임라인 창 이해하기 (1) | 2023.01.26 |



